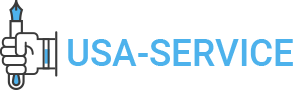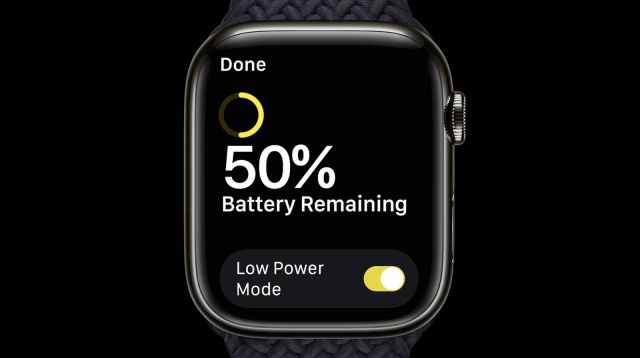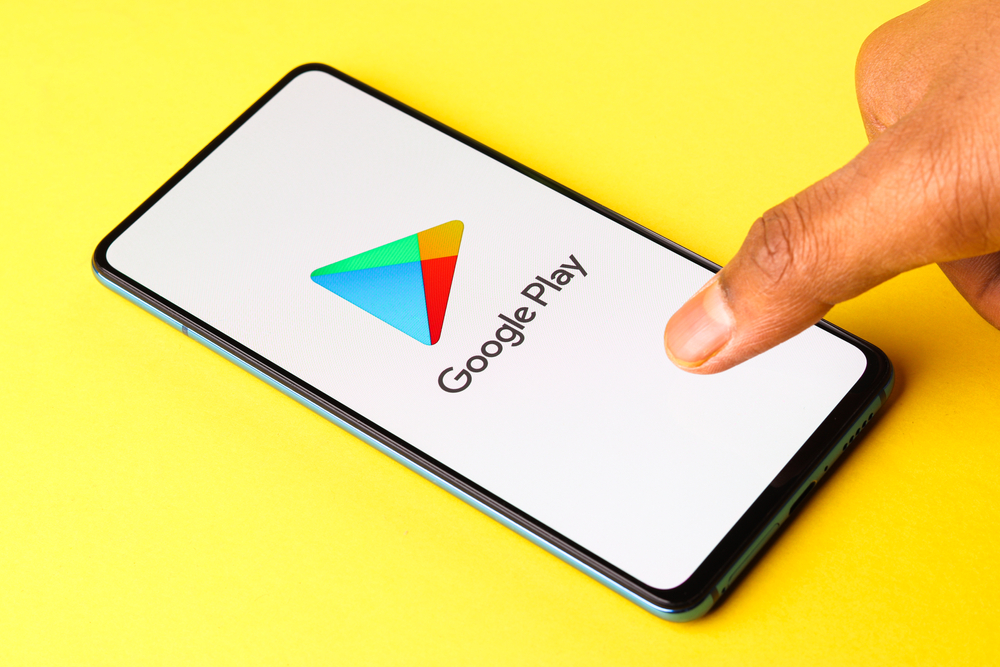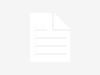Apple brought a ton of new capabilities to the iPhone and Apple Watch with the introduction of iOS 16 and WatchOS 9. The Apple Watch gained greater fitness tools and what is turning out to be my favorite upgrade to the Apple Watch: a new Low Power Mode. In contrast, the iPhone received features like the ability to edit or delete iMessages.
What’s New?
Since many years ago, the iPhone has featured a similar mode that, when activated, can restrict some of your phone’s functionality in order to conserve every last bit of power and lengthen the time it can go without a charge.
Though the Apple Watch, which has a tiny battery and normally lasts for a day, and the iPhone both offer Low Power Mode, the latter is actually preferable.
I’ll go into detail about what happens to your Apple Watch when you activate Low Power Mode below, as well as how to do it.
What Takes Place When Low Power Mode Is Activated On An Apple Watch
Low Power Mode disables some functionalities in order to save battery life and make sure your Apple Watch lasts until you can plug it in.
Apple lists the capabilities that are disabled when Low Power Mode is activated as follows:
- Always on the screen
- Heart rate alerts for erratic rhythm, elevated heart rate, and reduced heart rate
- Baseline heart rate readings
- Historical blood oxygen levels
- Begin your exercise reminder
That’s not all, though. When your iPhone is not nearby, Low Power Mode also disables calls, notifications, Wi-Fi, and cellular connections. That does not, however, imply that you cannot access data, notifications, or phone calls, to be clear.
Digging Into More Details
When you start an app that requires data but your iPhone isn’t nearby, your Apple Watch will temporarily enable connectivity again so it can get the data it needs, then turn it off once you’re done. Regarding notifications and alerts, the Apple Watch periodically retrieves any fresh notifications and displays them on the watch.
Don’t anticipate any communications to be in real-time, but you’re not completely walled off from the outside world either.
What About Exercising While Using Low Power?
Actually, you shouldn’t really notice a difference in the data that is collected, though it is theoretically possible. In order to help you conserve battery life, you can set your device to automatically use Low Power Mode when you begin working out.
You’ll get a notification on your Apple Watch asking if you want to activate Low Power Mode when the battery level reaches 10%, but you can do so whenever you choose.
How To Turn On The Apple Watch’s Low Power Mode
-
Access The Control Center
To view Control Center, swipe up from the bottom of the Apple Watch’s display. Locate and tap on the tile representing the battery level.
-
Turn On The Switch
A switch to activate Low Power Mode is located at the bottom of the screen; press the switch to move it to the On position. You’ll see a new screen that describes Low Power Mode and gives you the following choices: Turn On, Turn On for…, and Dismiss.
-
Decide Whether To Turn On Or Turn On For…
If you want it to turn on right away and either turn off automatically when your watch is next charged to 80%, choose Turn On. If you want to activate Low Power Mode for a day, two days, or three days, choose Turn On For.
Checking whether Low Power Mode is activated is simple: The battery percentage in Control Center should become yellow, the charging circle should be yellow rather than green when your watch is charging, and there should be a yellow circle at the top of your watch face.