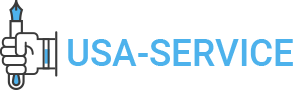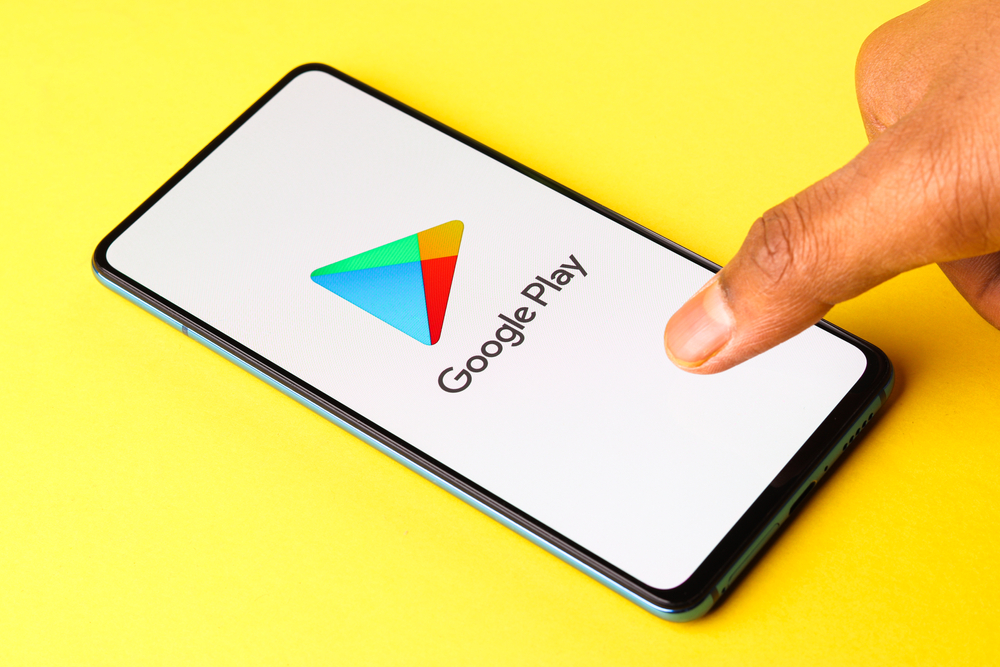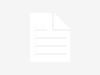Prior to being made accessible to the rest of the Android ecosystem, Android 13 is now available for some Google Pixel devices. Here’s how to install Android 13 on Google Pixel devices, despite the fact that it’s not a significant upgrade.
What Has Android 13 Added?
Android 12 was a significant update to the mobile operating system when it debuted around this time last year, but Android 13 is a lot less significant release. Only a few user-facing changes, such as a new Easter egg, more Material You colour options, and other things, make up the majority of Android 13’s significant upgrades.
Which Pixels Support Android 13?
Even while Google is generally extending its support periods, Pixel devices still only receive three years of significant upgrades. Nevertheless, there are nine gadgets that can run Android 13. That contains:
- Pixel 4a and Pixel 4/XL
- 5G Pixel 4a
- Pixel 5
- Chrome 5a
- Pixel 6a and Pixel 6 Pro
How To Update Google Pixel To Android 13
Use the system’s built-in update tool to install Android 13 on your Google Pixel smartphone. Go to Settings > System > System Update on your device to start the update downloading. The update should be downloaded with only one swift click of the “check for update” button.
It usually takes a few hours to download and install the update on your device using this method, but it could take up to a few days. Additionally, since the update is installed in the background while your phone is still on and then deployed with a subsequent reboot, the installation procedure takes a little bit longer this way.
Pixel SideLoading Android 13
The quickest approach to install Android 13 on a Google Pixel smartphone if you’re pressed for time is via sideloading an OTA file.
- Get the OTA file now
- Launch Recovery mode
- Visit the ADB sideload page
- Pair the phone with a computer that has ADB tools installed
- Put sideload into the command-line
- Reset your smartphone
Get the OTA file Now
You must first download the beta OTA file from Google’s Full OTA Image hosting site before you can proceed.
You must scroll down to make sure you are getting the file that corresponds with your device from that site, which offers OTA downloads for sideloading various upgrades, including Android 13, on every Pixel and Nexus device.
Launch Recovery Mode
Your Pixel will then start up in recovery mode. Turn your phone off completely before doing this. After that, press and hold the Power and Volume Down buttons simultaneously until the Bootloader page appears. When an Android figure is lying down on the screen, you’ll know you’re in the right area.
Scroll to Recovery mode using the volume buttons on your phone. By pressing the power button, choose this. Alternately, you can use the reboot recovery command if you’re already connected to a PC with ADB.
A tiny Android should now be lying on its side with an exclamation point above it. To fully enter Recovery mode from here, press and hold the Volume Up and Power buttons for roughly a second. The Volume Up button must be released to enter Recovery mode.
Visit The ADB SideLoad Page
Scroll down to Apply update via ADB using the volume buttons, then press the power button to choose it. A largely blank screen will open after pressing this, with instructions at the bottom instructing you on how to sideload an OTA, like this one for Android 13.
Pair The Phone With A Computer That Has ADB Tools Installed
This step is crucial because there is no other way to download an OTA file to your phone; you’ll need to have your ADB and Fast boot tools close at hand.
ADB tools are available for download from the Android Developers website. If you are using a Windows computer, the Universal ADB Drivers from Clockwork Mod also make the process much simpler than using the drivers currently present on your computer.
Open the Command Prompt (Windows) program in that folder, and then type adb devices to see if your connection is functioning.
At that moment, your phone might ask for your permission; you should choose to remember that computer as well.
When everything is in order, adb devices will display your device as connected. This approach does not allow sideloading on two devices simultaneously.
Put Sideload Into The Command-Line
You can now sideload the OTA file as long as everything is in order. Make sure your Command Prompt on Windows is pointed at the ADB tools folder, then type adb sideload.
If you’re using MacOS or Linux, perform the same action in Terminal but substitute “adb sideload” for “cd” and “ls” to ensure that your Terminal is pointing to the correct location. If you need help, Google it.
The process will then begin when you enter the file name of the.zip folder you downloaded from Google.
If everything is functioning successfully, a dialogue displaying the sideload and installation process should appear on both your computer and your smartphone.
Reset Your Smartphone
You will be returned to Recovery Mode after the OTA has finished installing. Selecting Reboot now with your power button is the last step to launch the new update.